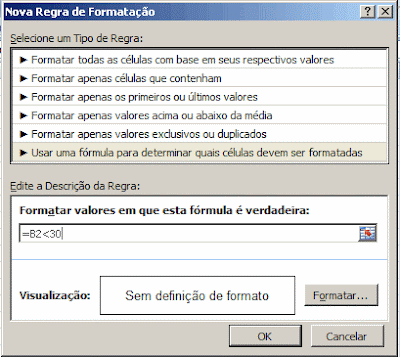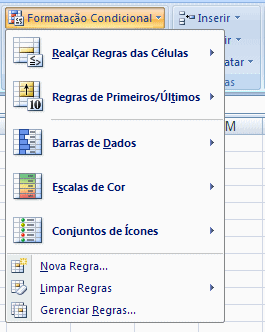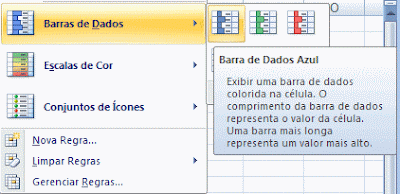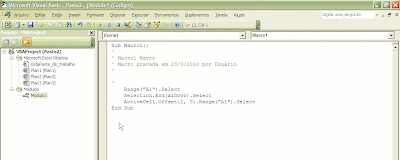Após começar pela parte mais difícil, vamos mostrar como gravar uma macro que será gravada através do gravador de macros.
*************************************************************
MESMO PARA QUEM JÁ É CRAQUE NA LINGUAGEM VBA, O GRAVADOR DE MACROS É MUITO IMPORTANTE, POIS PERMITE QUE O PROGRAMADOR CRIE CÓDIGOS SEM PERDER MUITO TEMPO.
AS MACROS GRAVADAS ATRAVÉS DO GRAVADOR PODEM SER ALTERADAS DE ACORDO COM O GOSTO DO FREGUÊS.
*************************************************************
Vamos criar uma macro que quando executada coloque o meu nome numa célula abaixo da célula anterior, começando na célula A1.
1) Crie um novo arquivo no Excel;
2) Digite na célula A1 o meu nome - Ary, ou o seu, se desejar, e na célula A2 digite outro nome qualquer;

3) Selecione a célula B1;
4) Clique no Menu Ferramentas;
5) Aponte para o comando Macro;

6) Clique no comando Gravar Nova Macro;

7) Na caixa de diálogo Gravar Macro digite o nome da macro, a tecla de atalho e uma breve descrição da macro (veja figura anterior);
8) Clique no botão Ok e verifique que na barra de status aparece a palavra gravando e a barra de ferramentas (que tem apenas dois botões) é mostrada em algum lugar da tela;
********************************************************
ENQUANTO VOCÊ ESTIVER GRAVANDO, TODAS AS AÇÕES EXECUTADAS COM O MOUSE E COM O TECLADO SERÃO GRAVADAS, POR ISSO VOCÊ DEVE SEGUIR UM SCRIPT BEM DEFINIDO NA GRAVAÇÃO DA SUA MACRO.
********************************************************
9) Selecione a célula A1 (Essa ação é gravada e um código em VBA será colocado no editor);
10) Pressione as teclas seta para baixo e CTRL ao mesmo (É um atalho que selecionará a última célula preenchida, no caso A2);
11) Na barra de ferramentas Parar Gravação, clique no botão Referência Relativa;

12) Pressione a tecla ENTER e digite o nome Ary;
13) Clique no botão Parar Gravação da barra de ferramentas Parar Gravação.
14) Utilize a tecla de atalho CTRL + SHIFT + P e verifique se o Excel preenche a próxima célula vazia da coluna A com o nome Ary;
15) Salve o arquivo.
No próximo POST examinaremos o código da gravação dessa macro.