A Tecnologia da Informação e da Comunicação, ou Informática, se tornou uma ciência chave para a nossa rotina diária. No momento atual, não conhecer a utilização do microcomputador e dos principais programas pode fazer com que as empresas e as pessoas percam oportunidades de produzir mais e melhor. Estamos oferecendo um serviço personalizado, diretamente no seu local de trabalho, de treinamento para os principais aplicativos do mercado.
quinta-feira, 17 de dezembro de 2009
Executando o Código
1) Feche a janela do Visual Basic para o Aplicativo;
2) Na janela do Ms-Excel, clique no menu Ferramentas;
3) Clique no comando Macro e depois em Macros;
4) Clique no nome da macro desejada;
5) Clique no comando Executar.
Você deve ver que o programa Excel criou uma nova planilha e colocou o texto na célula B2.
No próximo post, como gravar uma macro sem digitar o código.
terça-feira, 1 de dezembro de 2009
Utilizando o Editor do VBA
Vamos inicialmente alterar o nome do Módulo1 para MeuPrimeiroModulo.
1)Dê um duplo clique no nome Module1 na caixa Name na janela de propriedades;
2)Digite o novo nome para o módulo "MeuPrimeiroModulo"
3)Pressione <
Observe que o novo nome do módulo aparece na barra de títulos do VBA e no título do painel das propriedades.
Agora vamos ver os objetos que fazem parte do projeto Pasta1.
1) Na janela do Project Explorer, clique no sinal de mais ao lado da pasta Microsoft Excel Objetos;
2) Observe os elementos: EstaPasta_de_Trabalho, Plan1, Plan2 e Plan3. Esses são alguns dos objetos que serão manipulados pela linguagem VBA.
Agora vamos inserir código no módulo "MeuPrimeiroModulo".
1)Na janela do Project Explorer, dê um duplo clique no nome do módulo "MeuPrimeiroModulo" (Talvez seja necessário dar um clique no sinal de mais na frente da pasta amarela Módulos) para que o painel do módulo seja mostrado;
2)Digite na folha do módulo o código abaixo:
Sub MinhaMacro()
dim plan as worksheet
set plan = activeworkbook.worksheets.add
range("B1").Value = "Minha Primeira Planilha"
End sub
No próximo post vamos colocar esse código para funcionar.
quarta-feira, 25 de novembro de 2009
Iniciando a gravação de macros

Para começar uma macro através do VBA:
1)Inicie o Ms-Excel;
2)Clique no menu Ferramentas - Aponte para o comando Macro - Clique no comando Macros (Importante não clique no comando Gravar Nova Macro);
3)Dê um nome para a macro (o nome deve sempre começar com uma letra e não pode ter espaços em branco);
4) Clique no comando Criar.
Automaticamente o programa Visual Basic para o Aplicativo é iniciado (veja a figura acima) mostrando na sua janela três painéis.
* O painel do Código, onde o cursor deve está piscando, esperando a digitação;
* O painel do Project Explorer, onde são mostrados os objetos que fazem parte do projeto Teste;
* O painel das Propriedades, que mostrará as propriedades dos componentes do projeto Teste.
domingo, 22 de novembro de 2009
Uma Introdução ao VBA
Lição nº 1 - Iniciando o conhecimento em VBA
Personalizar o Ms-Excel 2003 com VBA não é uma tarefa difícil, muito pelo contrário, sem necessitar de formação em TI ou Ciência da Computação, sem precisar saber qualquer linguagem de programação, seja C ou C++, ou ainda Java, qualquer usuário pode utilizar facilmente a linguagem Visual Basic para o Aplicativo.
Observe o código abaixo.
Sub ColorirSegundaLinha ()
Const Cinza = 15
Range("A2").EntireRow.Select
Do While ActiveCell.Value <> ""
Selection.Interior.ColorIndex = Cinza
ActiveCell.Offset(2,0).EntireRow.Select
Loop
End Sub
Você imagina o que esse código faz quando executado no Ms-Excel??
As linhas acima adicionarão um preenchimento cinza, a partir da linha 2, alternando entre linha sem preenchimento e linhas com preenchimento (2,4, 6, ...) até encontrar uma linha com a primeira célula vazia.
O código começa declarando uma constante de nome cinza e definindo o valor igual a 15 (a cor cinza na paleta de cores do Excel).
A linha seguinte - Range("A2").EntireRow.Select - seleciona a linha da célula A2. Essa ação faz com que a primeira célula da linha seja sempre a célula ativa.
Na sequência é iniciado um loop - Do While ... Loop - que é executado "enquanto" não for encontrada nenhuma célula vazia.
No interior do loop são executadas duas instruções:
a primeira coloca a cor de preenchimento cinza na linha inteira;
a segunda seleciona a linha inteira duas posições abaixo da célula ativa.
A facilidade de escrever esse código mostra que a programação em VBA não é um bicho de sete cabeças.
No próximo post: Conhecendo o modelo de objetos do VBA.
sexta-feira, 13 de novembro de 2009
Fechando a pasta de trabalho com VBA
Se você deseja fechar a pasta de trabalho na qual está sendo executado o código de programação, execute o procedimento abaixo.
Sub FecharSemSalvar()
ThisWorkbook.Close SaveChanges:=False
End Sub
A propriedade ThisWorkbook sempre retorna a pasta de trabalho na qual o código está sendo executado.
Não utilize a propriedade ActiveWorkbook, pois ela não retorna a pasta de trabalho que está executando o código; ela retorna a pasta de trabalho que está chamando o código.
SaveChanges:=false é um dos três argumentos do método Close. Os outros dois são:
Filename - é evidente que é o nome do arquivo onde serão gravadas as alterações caso Savechanges:=true
RouteWorkbook - é um valor lógico que define se o arquivo deve ser enviado para o próximo destinatário de uma lista de circulação.
Bons delírios!
quarta-feira, 21 de outubro de 2009
Localizando valores repetidos com a função Cont.Se


No último treinamento que ministrei de Excel Avançado, um dos participantes perguntou como poderia encontrar nomes de pessoas que estivessem repetidos numa lista de mais de 11000 registros, pois ela estava responsável por fazer a distribuição dos valores referentes às passagens de ônibus dos atendentes. Como não sabia como fazer, a pessoa disse que colocou tudo em ordem alfabética crescente e verificou um a um se existiam repetições. Para uma lista pequena, esse método pode ser cansativo, porém funciona. Para uma lista muito extensa, aí o trabalho braçal se torna imenso.
A solução para esse problema é utilizar a função cont.se da categoria estatística e que funciona de forma muito simples. Ela conta valores de acordo com uma condição definida pelo usuário. Vejamos:
A sintaxe da função é: =cont.se(intervalo;condição)
Verifique na figura acima que a fórmula foi criada na coluna B, porém poderia ficar em qualquer coluna desejada.
O intervalo $A$2:$A$15 é fixo para que depois possamos copiar a fórmula para as outras células.
A condição é a própria célula A2 como referência relativa, pois para cada célula onde ela for copiada, a condição será modificada como a próxima célula.
Observação: essa fórmula funciona em qualquer versão do Excel.
terça-feira, 21 de julho de 2009
Zebra na Planilha

Quando estava ministrando um treinamento de Excel Avançado, um dos participantes perguntou se era possível zebrar a planilha, ou seja, fazer com que as linhas ficassem com cores diferentes (por exemplo, as linhas ímpares cinzas e as pares brancas).
Para fazer isso é necessário utilizar a Formatação Condicional e as funções (Excel 2003) Mod (matemática e trigonométrica) e lin (procura e referência), ou função (Excel 2007) ÉPar ou Éimpar.
Vamos lá no passo a passo.
1)Selecione o intervalo da linha 1 até a linha 20 (use o mouse sobre o número de cada linha);
2)Clique no menu Formatar -> Formatação Condicional (versão 2003) ou Guia Início -> Grupo Estilo -> Formatação Condicional;
3)Na caixa de diálogo Formatação Condicional da versão 2003 selecione a opção a Fórmula É e escreva a seguinte expressão =Mod(Lin(A1);2) -> essa expressão retorna o número da linha para a função Mod que calcula o resto da divisão entre o número da linha e o divisor 2. Se a divisão for exata a função Mod retorna 0, que é a mesma coisa que Falso, e se a divisão não for exata, Mod calcula 1 que significa verdadeiro.
3)Na lista da Formatação Condicional da versão 2007 clique em Nova regra e na caixa de diálogo Nova Regra de Formatação, selecione a opção Usar Fórmula para Determinar Quais Células Devem Ser Formatadas. Escreva a seguinte expressão =Mod(Lin(A1);2) idêntica a versão 2003.
4) Para ambas as versões clique no botão formatar e selecione a guia Padrão (versão 2003) ou Preenchimento (2007) e clique na cor desejada;
5) Clique em Ok até que a formatação seja aplicada.
Você pode fazer muito mais com formatação condicional e funções de planilha.
sexta-feira, 10 de julho de 2009
Controles de Formulários do Excel 2007


Pessoal,
Quem já é craque em construir macros e atribuí-las a controles de formulários (botões, caixas de combinação, ...) dentro da planilha, com certeza vai perder um pouco de tempo para saber onde os caras da Microsoft esconderam a barra de ferramentas formulários. Abaixo segue o caminho das pedras:
1)Se na Faixa de Opções ainda não tem a Guia Desenvolvedor, clique no botão Office (canto superior esquerdo do Excel);
2)Clique no botão Opções do Excel (canto inferior direito da lista de opções);
3)Na opção Mais Usados marque a caixa de seleção Mostrar Guia Desenvolvedor e depois Ok;
Macros no Excel 2007
sábado, 20 de junho de 2009
Teclado Travando
quinta-feira, 4 de junho de 2009
Ms-Project
Carga Horária - 20 hs
Material didático
Conteúdo:
Introdução e apresentação da interface do Project
Planejamento do Tempo
Métodos de agendamento
Estrutura Analítica do Projeto - EAP
Dependências e tipos de vínculos
O caminho crítico
Planejamento dos Recursos
Lista de recursos
Alocação de recursos
Cálculo do trabalho
Calendários
Do projeto
Dos recursos
Planejamento dos Custos
Custo fixo
Custo variável
Custo total
Linha de Base
Definição
Salvando a linha de base
Execução
Datas reais
Duração real
Duração restante
Controle
Verificando e corrigindo desvios
Ligue - (81) 99643969
segunda-feira, 4 de maio de 2009
Office 2003 x Office 2007
Nos últimos dois posts, coloquei as figuras com as telas do Excel 2003 e Excel 2007. É possível ampliar as figuras clicando sobre elas.
No Excel 2003, a configuração da tela é baseada nas barras de menu e de ferramentas. Dessa forma todos os comandos são encontrados através de botões ou opções de menus. O que, podemos concordar com isso, é redundante. O grande problema é que todos usuáros estão acostumados com essa configuração.
No Excel 2007, temos o sitema de Guias e grupos de comandos dentro delas. Para utilizar um comando é necessário saber em qual guia ele se encontra. Isso atrapalha quem já está acostumado com as barras de ferramentas e menus, sente a diferença.
Vejamos um exemplo. Para gravar uma macro no Excel 2003 usando o menu, clica-se no menu ferramentas --> macro --> gravar nova macro.
Já no 2007 é necessário clicar na Guia Exibição (o que é que tem haver com macros? Nada!) --> macros --> gravar nova macro.
Aparetemente muito fácil. Não dá pra reclamar. Porém, tente gravar o arquivo e você receberá um aviso do tipo: "Os recursos a seguir não podem ser salvos em pastas de trabalho sem macro."
Se você responder sim e fechar o arquivo, da próxima vez que abrí-lo cadê a macro?
Todo o arquivo que tiver, deve ser gravado como pasta de trabalho de macro.
Eita novidade chata, hem?
sexta-feira, 17 de abril de 2009
A interface do Excel 2007
quarta-feira, 8 de abril de 2009
terça-feira, 7 de abril de 2009
Excel com VBA
Esta é uma dica de programação.
1)Em qualquer planilha de uma pasta do Excel crie uma caixa de texto utilizando a barra de ferramentas "Caixa de Ferramentas de Controle" (pode ser outro controle também);
2)Para escrever algo dentro da caixa de texto, você deve estar trabalhando no modo de edição e não no modo de design (veja o primeiro botão da Caixa de Ferramentas de Controle);
3)Para evitar que outro usuário ou você mesmo venha a modificar o texto escrito da caixa de texto, é necessário desabilitá-la. Existe duas formas de desabilitar um elemento de controle:
Primeira - utilizando a propriedade "Enable" do controle.
a)Alterne o trabalho com a caixa de texto para o modo de design (clique no botão modo de design na Caixa de Ferramentas de Controle);
b)Clique com o botão direito do mouse na caixa de texto e depois selecione com o botão esquerdo a opção Propriedades. Deverá aparecer uma janela com as propriedades da caixa de texto;
c)Procure a propriedade Enable e altere o valor para falso (false em inglês).
Segunda - utilizando eventos através de um outro controle, por exemplo dois botões de comando.
a)Crie dois botões de comando através da Caixa de Ferramentas de Controle;
b)Clique com o botão direito em um dos botões e selecione Exibir Código (você deve estar trabalhando no modo de design);
c)Escreva o código abaixo que é o evento que acontecerá quando o usuário clicar no botão:
Private Sub CommandButton1_Click()
TextBox1.Enabled = False
End Sub
TextBox1 é o nome da caixa de texto e que aparece nas propriedades do controle, ou seja, se o nome do controle não for esse, é só verificar nas propriedades.
d)Clique com o botão direito do mouse no outro botão de comando e repita as operações b e c, digitando o seguinte código:
Private Sub CommandButton2_Click()
TextBox1.Enabled = True
End Sub
Para testar:
a)Retorne ao Excel;
b)Volte ao modo de edição;
c)Clique nos botões e verifique que a caixa de texto fica habilitada e/ou desabilitada.
terça-feira, 31 de março de 2009
Treinamentos
Ms-Project Básico, Avançado e Programável (com VBA)
Ms-Excel Básico, Avançado e Programável (com VBA)
Ms-Access Básico, Avançado e Programável (com VBA)
Ligue (81) 99643969
Ms-Excel com VBA - Dica de Programação
Durante um treinamento de Excel com VBA um participante me perguntou se havia alguma maneira de fazer uma célula do Excel ficar piscando enquanto o arquivo do Excel estivesse aberto. A idéia é chamar atenção para uma determinada célula da planilha.
Apesar dos novos recursos de formatação condicional da versão 2007 do Excel, não conheço nenhuma forma de fazer uma célula ficar piscando com uma determinada cor enquanto a planilha estiver ativa e como o curso era de Excel com VBA, decidi escrever um código que permitisse realizar essa ação.
Como fazer
Inicie o Excel e em qualquer planilha e com qualquer célula selecionada, inicie o Visual Basic, através do menu Ferramentas -> Macro -> Editor do Visual Basic.
Incira um novo módulo padrão e digite o código abaixo:
Sub Piscar()
Selection.Interior.ColorIndex = 3
Application.OnTime Now + TimeValue("00:00:01"), "Tempo"
End Sub
Esse código executará duas ações: primeiro colocar a cor vermelha na célula que está ativa e a segunda linha aplica o método OnTime que permite executar o procedimento Tempo no intervalo de 1 em 1 segundo.
Em seguida, escreva o procedimento abaixo:
Sub Tempo()
Selection.Interior.ColorIndex = xlNone
Application.OnTime Now + TimeValue("00:00:01"), "Piscar"
End Sub
O procedimento Tempo executa duas ações: a primeira linha coloca na célula ativa a cor de preenchimento nenhuma (xlNone) e a segunda linha tem o método OnTime que executa o procedimento Piscar no intervalo de 1 em 1 segundo.
Clique no botão executar sub ou userform na janela do Visual Basic e depois retorne para qualquer planlilha e verifique se a célula ativa está piscando na cor vermelha.
sexta-feira, 27 de março de 2009
Excel Básico - Operadores
Operadores Aritméticos
adição + =A1+B1 (adiciona os valores de A1 e B1)
subtração - =D10-C20 (subtrai os valores de D10 e C20)
multiplicação * =H8*20 (multiplica o valor de H8 por vinte)
divisão / =J30/H1 (divide o valor de J30 pelo valor de H1, se H1=0 retorna um erro)
percentagem % =B20*10% (multiplica o valor de B20 por 10%)
exponenciação ^ (é o acento circunflexo mesmo) =B6^B10 (eleva o valor de B6 em relação ao valor de B10)
Operadores de Comparação
igualdade = NÃO É PRECISO EXPLICAR ESSE, NÃO É?
maior do que > Se você digitar na célula B10 a fórmula =B6>B7, onde B6=8 e B7=7, então o Excel retornará o valor Verdadeiro.
maior ou igual a >= (observe que o símbolo > vem sempre antes do símbolo de =) Digite na célula H10 a fórmula =J1>=J2 que o Excel retornará verdadeiro se o valor de J1 for maior ou igual ao valor de J2.
menor do que < Se você digitar na célula H20 a fórmula = B1 < B2 o Excel retornará Verdadeiro se o valor da célula B1 for menor do que o da célula B2.
menor ou igual a <= (observe que o símbolo < vem sempre antes do =) Se você digitar na célula L20 a fórmula =L1<=Carlos retornará Verdadeiro para qualquer nome digitado em L1 que começe com A, B ou Ca.
diferente de <> Retornará Verdadeiro se os valores comparados forem diferentes e Falso se os valores forem iguais.
Operadores de Concatenação de Texto
Concatenar texto é unir textos, ou seja, se você tem na célula A1 o nome Ary e na célula B10 o sobrenome Nascimento, utilizando o concatenador de texto da célula C2 você obterá Ary Nascimento.
concatenador & (É o e comercial) Escreva =A1&B10 em uma célula qualquer e veja o resultado, onde A1 e B10 tem valores de texto.
Operadores de Referência
operador de intervalo : (dois pontos) Representa um intervalo de células contínuas. Digite na célula D10 a fórmula =Soma(G10:G20) e obtenha a soma de todos os valores do intervalo.
operador de união ; (ponto e vírgula) Representa um intervalo de célula alternadas. Digite na célula F10 a fórmula =Soma(G2;H7;J2;L15;M10:M20) e obtenha a soma de G2 mais H7 mais J2 mais L15 mais a soma de M10 até M20.
operador de intersecção (espaço em branco) Representa um intervalo de células que é a intersecção de outros dois intervalos (Obs: se esses intervalos não tiverem intersecção, o operador retorna um erro). Digite na célula B8 a fórmula =Soma((C4:C8) (C6:C10)) para obter a soma dos intervalos C6, C7 e C8 que formam a intersecção entre C4:C8 e C6:C10.
segunda-feira, 23 de março de 2009
Formatação Condicional com Fórmulas - Excel 2007
Objetivo - Colocar o formato de moeda com os respectivos símbolos da moedas conforme a tabela abaixo.
Digite a tabela abaixo no intervalo de A1 até D7
Nº do Contrato Cliente Moeda Valor do contrato
123.030.9-63 CXT Irmãos Ltda Dolar 30000
3 12.356.7-89 Cronic Ltda Euro 25000
4 2.300.015.6-98 AVS S.A. Dolar 362100
5 1.245.005.6-98 Klinx Corp Libra 456123
6 2.300.5-62 Cronic Ltda Euro 580230
7 12.300.1-56 Aliado Ltda Real 15623
Observe que na coluna C deverão ser digitados as moedas com que serão formatadas os valores da coluna D.
Então se na célula C5 tivermos Libra, na célula D5 deveremos ter £ 45611,23.
Se a moeda for alterada para Real, então o valor permanecerá o mesmo, porém o símbolo passará para R$ 45611,23.
Importante não haverá conversão de moedas, apenas modificaremos o símbolo da moeda.
Como fazer:
- Após digitar a tabela, selecione o intervalo de D1 até D7;
- Clique no guia Início e clique no comando Formatação Condicional na opção Estilo;
- Clique na última opção da lista, que é Gerenciar regras. Deverá aparecer a caixa Gerenciar Regras de Formatação Condicional;
- Clique no botão Nova Regra no canto superior esquerdo da caixa. Uma nova caixa será mostrada com o nome Nova Regra de Formatação;
- Clique na última opção da lista superior "Usar uma fórmula para determinar quais células serão formatadas";
- Digite a seguinte fórmula na região "Formatar valores em que esta fórmula é verdadeira" =E(D4="Dolar") que verifica se é verdade que a célula D4 tem o valor Dolar;
- Clique no botão formatar e na guia Número, formate o tipo para Contábil com o símbolo $ Inglês (EUA);
- Clique no botão Ok;
- Clique no botão Ok da caixa Nova Regra de Formatação;
- Repita os passos 4, 5, 6 - altere a fórmula para =E(D4="Libra"), 7 - altere o símbolo para £ Inglês (Reino Unido), 8 e 9;
- Repita os passos 4, 5, 6 - altere a fórmula para =E(D4="Real"), 7 - altere o símbolo para R$, 8 e 9;
- Repita os passos 4, 5, 6 - altere a fórmula para =E(D4="Euro"), 7 - altere o símbolo para € Euro (€ 123);
- Altere as palavras na coluna C e verifique se a formatação condicional está funcionando na coluna D.
Conclusão - Este é um exemplo de Formatação Condicional com Fórmulas no Excel 2007. As novidades são:
É possível colocar mais de três condições para avaliação e formatação;
É possível formatar números.
Esperem por mais dicar de formatação condicional.
sexta-feira, 20 de março de 2009
Ms-Project - Treinamentos e Serviços
Da mesma forma que o pacote Office, podemos considerar três níveis de utilização do Ms-Project.
Básico - pessoas que usam esporadicamente e precisam apenas conhecer os recursos mínimos.
Avançado - usuários que precisam utilizar o aplicativo com frequência e utilizam o planejamento de tempo, de recursos, de custo, linha de base e execução/controle.
Programável - desenvolvedores de soluções para projetos. Normalmente utilizam macros e VBA.
Ms-Project e o Calendário
Vejam!
Em uma empresa foi definido um calendário onde a carga horária semanal deveria ser de 44 horas de segunda a sexta feira. Consequentemente o dia começava às 8:00 e terminava às 17:48, com o horário de 12:00 às 13:00 reservado para o almoço. Vejam que para configurar tudo isso, foi necessário mudar o calendário padrão do projeto e todas suas opções. Dessa forma quando um recurso fosse alocado a uma tarefa de dez dias, o trabalho calculado seria:
T = 10 (dias) * 8,8 (horas) * 1 (100%) = 88 horas de trabalho planejado.
Todo o trabalho de modificação do calendário poderia ser evitado alocando-se os recursos com unidade de 110%, pois assim teriamos 10% a mais de trabalho no calendário de segunda a sexta de 40 horas por semana.
T = 10 (dias) * 8 (horas) * 1,1 (110%) = 88 horas de trabalho planejado.
CONCLUINDO - ALTERE O CALENDÁRIO DO PROJETO PARA COLOCAR AS FOLGAS E OS DIAS NÃO ÚTEIS TRABALHADOS, MODIFICAÇÃO DE CARGA HORÁRIA? PREFIRA ALTERAR A UNIDADE DE ALOCAÇÃO DOS RECURSOS.
quarta-feira, 18 de março de 2009
Cálculo da fatura com Desconto
Outro dia eu estava ministrando um curso de Excel Avançado e na primeira aula inventei de fazer um cálculo muito simples.
Sabendo o preço unitário do produto (célula B4), a quantidade do pedido (célula C4) e o desconto (célula D4), pedi para os participantes calcularem na célula E4 o faturamento do produto com desconto.
O interessante é que de 10 participantes, apenas 1 conseguiu fazer o cálculo.
Observem que a fórmula que eu poderia escrever em E4 poderia ser definida de duas maneiras:
=B4*C4-B4*C4*D4
Ou seja, faturamento é igual a preço unitário vezes quantidade do pedido menos o desconto sobre o pedido.
A outra forma seria:
=B4*C4*(1-D4)
O que deixou 9 participantes atordoados.
Pessoal! O Excel é uma planilha de cálculo como é também o Calc do BrOffice, a spreadsheet do Google Docs. Então todos esses aplicativos utilizam a velha e boa Matemática.
Então se você colocar em evidência o produto B4*C4 na primeira expressão, você vai obter a segunda expressão.
Observem!
=B4*C4-B4*C4*D4 - colocando B4*C4 em evidência - =B4*C4*(1-D4)
Conclusão!
NÃO É POSSÍVEL UTILIZAR UMA PLANILHA DE CÁLCULO DE FORMA DECENTE SE NÃO EXISTIR UM CONHECIMENTO MÍNIMO DE MATEMÁTICA! NÃO É VERDADE?
Treinamentos
- Excel Básico - para novos usuários. O Ms-Excel é a ferramenta primordial para o desenvolvimento de atividades administrativas, comerciais e técnicas. Não existe no mercado nenhuma outra ferramenta com tanta aceitação na área de planilha de cálculo.
Tópicos abordados:
- Apresentação do programa;
- Digitação e edição na planilha;
- Desenvolvimento de fórmulas simples;
- Referências de células (relativa, absoluta e mista);
- Utilização de funções básica (soma, autosoma, ...)
- Formatação da planilha;
- Visualização e impressão.
- Excel Avançado - para usuários com conhecimento básico. Os recursos disponíveis no Ms-Excel permitem a criação de planilhas sofisticadas que ajudarão a criar soluções inteligentes para diversos problemas da sua atividade, seja ela administrativa, comercial, técnica, ...
Tópicos abordados:
- Fórmulas que vinculam os conteúdos de planilhas diferentes e até arquivos diferentes;
- Funções de planilhas. Funções lógicas (Se, E, Ou), Funções de Procura e referência (Procv, Índice, Desloc, ...), Funções Matemáticas e trigonométricas (SomaSe), ...
- Formatação condicional simples e com fórmulas;
- Validação simples e com fórmulas;
- Proteção do arquivo, da planilha e da pasta;
- Cálculo com datas e horas;
- Filtros - autofiltro e filtro avançado;
- Tabela dinâmica;
- Macros.
Ligue - (81) 92894713 - Recife
quinta-feira, 12 de março de 2009
Formatação Condicional - Versão Excel 2003
Suponha que as células D3, D4 e D5 tenham os seguintes valores R$ 10.000,00 - R$ 12.300,00 e R$ 11.900,00 que são os resultados do faturamento semanal da empresa. Evidentemente que essas células terão valores diferentes na semana seguinte.
Objetivo: você deseja que todas as vezes que o valor de qualquer uma dessa células for menor que R$ 10.000,00 a célula fique com a cor da fonte vermelha e destacada de negrito. Quando o valor da célula estiver entre R$ 10.000,00 e R$ 20.000,00, a célula deverá ficar com a cor da fonte verde e negrito. Finalmente, quando o valor da célula ultrapassar R$ 20.000,00, então a cor da fonte deverá ficar azul e negrito.
Como fazer:

- Selecione as três células - D3, D4 e D5;
- Clique no menu Formatar e depois no comando Formatação Condicional;
- Deverá surgir a caixa de diálogo Formatação Condicional . Preencha a condição 1 com a expressão O valor da célula é <>
- Clique no botão formatar e selecione a corda fonte veremlha e o efeito negrito;
- Clique no botão adicionar e acrescente a Condição 2;
- Escreva a expressão O valor da célula é Entre 10000 20000;
- Clique no botão formatar da Condição 2 e selecione a cor verde e negrito;
- Clique no botão adicionar e acrescente a Condição 3. Será a última, pois a versão 2003 não permite acrescentar mais de três condições;
- Escreva a expressão O valor da célula é > 20000;
- Clique no botão formatar da Condição 3 e selecione a cor azul e negrito;
- Feche a caixa de formatação condicional e verifique se a formatação foi implementada;
- Modifique os valores e verifique se a formatação das células são alteradas.
Obs:este exemplo mostra apenas o básico de formatação condicional. Podemos desenvolver fórmulas que formatem condicionalmente um grupo de células.
quarta-feira, 11 de março de 2009
Excel 2003 ou Excel 2007?
Acredito que muitos usuários do Excel irão torcer o nariz para essa minha afirmação, mas é apenas questão de tempo para que todos concordem comigo.
O Excel 2007 é muito melhor que o Excel 2003. Para você concordar comigo, basta verificar os recursos oferecidos pela ferramenta Formatação do Condicional nas duas versões. A pobreza da primeira versão só é percebida quando o usuário começa a utilizar a versão 2007. Na próxima postagem vou mostra dois exemplos nas duas versões e aí você começará a mudar de opinião.
Até lá!
quinta-feira, 26 de fevereiro de 2009
Ms-Access - Treinamentos e Soluções
O Microsoft Access é uma ferramenta perfeita. Permite a criação da base de dados, interfaces (telas), consultas, relatórios, integração com o Excel.
sábado, 14 de fevereiro de 2009
Project - Serviços
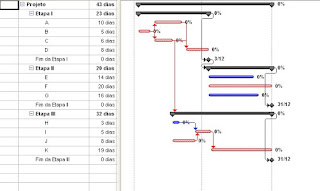
Ms-Project Básico

Excel com Visual Basic para o Aplicativo
Se torne um desenvolvedor de soluções utilizando o Ms-Excel com VBA.
Ligue (81) 99643969
Excel Avançado
Aprenda a utilizar os vínculos entre planilhas, nomes de intervalos de células, as funções de planilha que resolvem grande parte dos problemas de cálculo e muito mais.
Ligue (81) 99643969

